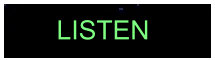Review of AOMEI Professional Backup Software There are many different types of free Windows software available. One has to be very careful where they get it from and know something about it before downloading it. There are a couple of programs which I think are really good even though they are free. One has to do with backing up your computer. The one thing all of us should do is back up our computers at least once a week if there is anything on them we want to keep, including valuable software. There are so many ways one can lose their software. I backup my software and recently I needed to recover an expensive program and thanks to the backup software I was using, AOMEI Backupper, the free one, it was very easy to do. Since then I have moved on to the professional version for a few dollars more. This is a review of AOMEI Professional, a commercial backup program. The free version has less features but is excellent for just ordinary home use. The backup file is known as an Image file.
All AOMEI Backupper software is very simple to use and reliable. Both the free version and commercial versions have never failed me. You can backup and restore anything on your computer. You can make a complete backup every time or do a sequential one where you just add the new material and changes. The home screen shown above when selected, allows you to restore, backup and perform advanced actions to backups if there are any. Advanced options include scheduling a task, editing a backup, exploring an image, checking an image, locating an image, deleting a backup, desktop shortcuts and properties. While all these may not be available on the free version there are plenty of choices for the average person to select for their backups. The most important being Backup, Restore and Restoring only some software when needed. The more backups you do, the more home screens become available. The home screen is for Backup Management.
The next tab down on the left is the Backup page which allows you to pick the type of backup you want to create. You can create a system backup of just the system partition. This is handy if you don’t have a Windows Disk. Going to the Disk Backup allows you to pick the hard disks you want to back up. If you want, you can backup an entire partition or just a file. Lastly you can sync files. The backup screens offer options if you want them. When you do a backup you also have the option of having the backup checked by the software to make sure it is not corrupted. You can choose to either have the computer turn off if the software is finished with the backup and verification if selected, or left on. Restoring a file from the Restore screen which can be reached using the Restore tab on the left couldn’t be easier.
You are given a list of all backups. You can choose to only restore the System or Universal. Moving to the All Backups selector you can select All Backups, Today, Last Week, Last Month or Custom Date. You can also select from the list below. You can also restore image files. This system for restoring works better than many expensive software programs and so does the free one which is similar.
There is a Clone tab on the left which allows you to clone a disk, the System or a partition. This can be quite handy. The last tab allows you to select utilities which come with the software. While this is not the reason one gets this software, it can be handy. There is an Image check for integrity of an image, you can create a bootable media, this version allows you to centrally control all backups and restores for multiple computers. You can mount an image to a virtual partition for browsing, merge images, import or export a configuration file to help you manage tasks, you can send an image to multiple computers. There is a micro-system you can put on a network for system maintenance, and you can view the backup records. The menu file also contains links to the User Manual, Online Help, Tutorials, An update checker, What’s New, Support, AOEMI Freeware, Feedback, Cancel Control and About. You can get the Free Edition at
|